2.1. Introdução
O Projeto Jupyter fornece diversas ferramentas para que os usuários utilizem um ambiente de computação científica de maneira interativa. Uma das ferramentas desse ecossistema é o terminal IPython [16], que fornece um terminal interativo com mais recursos do que o terminal padrão do Python. Esse terminal é capaz de destacar símbolos da linguagem Python, possui recursos avançados de auto-completar (tab completion), que inclui introspecção do objeto em questão para determinar atributos e métodos, manutenção do histórico de comandos, capacidade de execução de comandos do sistema operacional integrados com a linguagem, além de forte suporte para visualização interativa e computação distribuída e paralela. A Figura 2.1 mostra esse terminal realçando identificadores, palavras-chave e literais, de acordo com a sintaxe da linguagem Python, além do recurso de auto-completar. O IPython numera os comandos de entrada (In[n]) e os resultados produzidos (Out[n]) fornecendo um mecanismo de histórico bem sofisticado, com possibilidade de acesso aos comandos através da navegação das setas direcionais do teclado, entre outras facilidades.
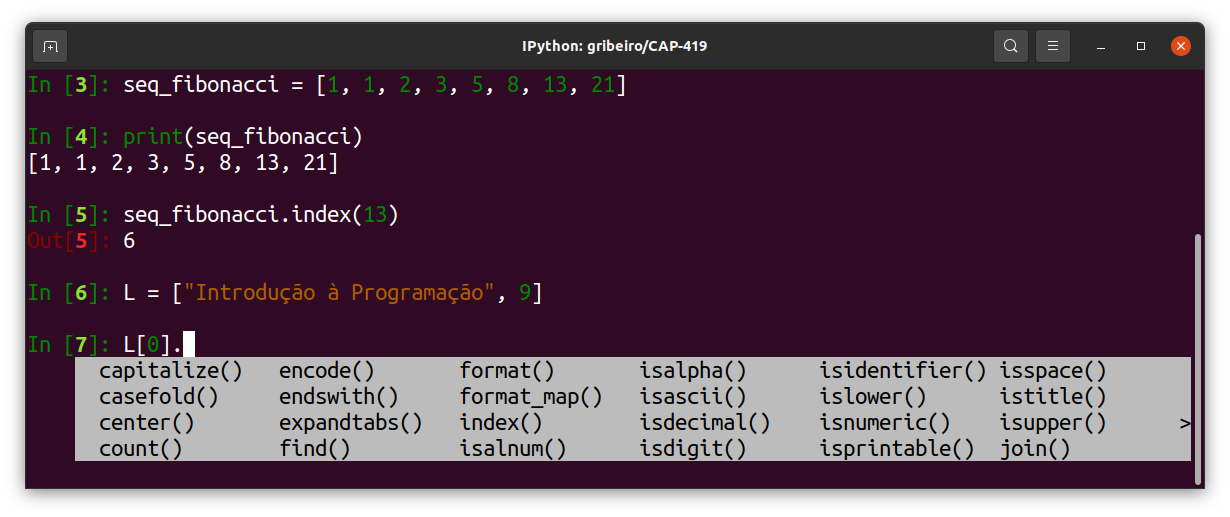
Figura 2.1 - Janela do terminal IPython.
Outras duas ferramentas bem conhecidas desse ecossistema, o Jupyter Notebook [17] e o Jupyter Lab [18], são aplicações web que permitem a criação, no navegador, de documentos que podem misturar elementos de código e textos descritivos formatados em Markdown, além de textos em HTML ou LaTeX. Esses documentos, chamados de Notebook [19], são documentos texto, no formato JSON e adotam a extensão .ipynb. A Figura 2.2 apresenta um exemplo de notebook criado através do aplicativo JupyterLab.
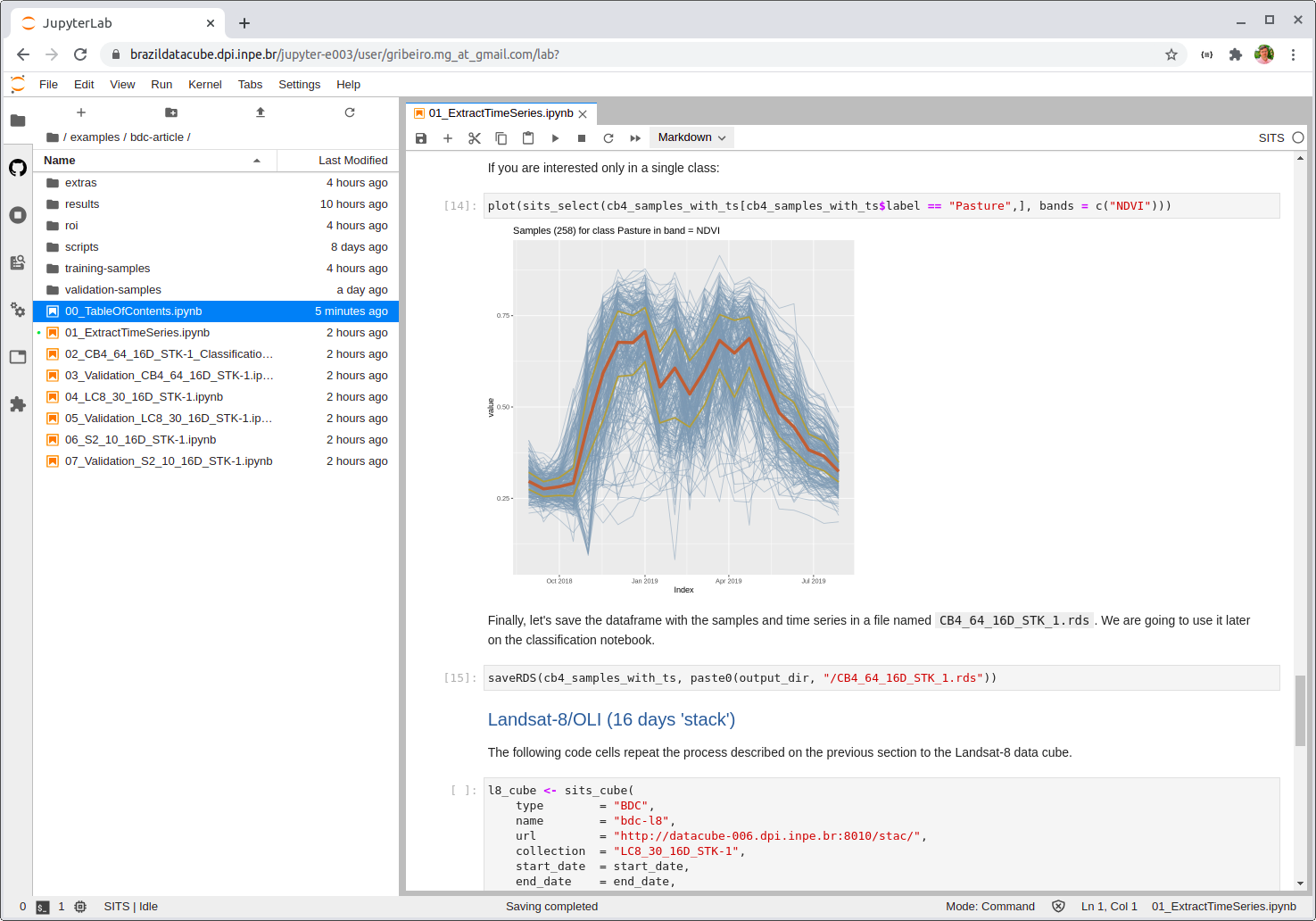
Figura 2.2 - Exemplo de um Jupyter Notebook.
As três aplicações mencionadas anteriormente - o terminal do IPython, o Jupyter Notebook e o Jupyter Lab, são consideradas front-ends do Kernel IPython. O kernel é um processo separado responsável por executar de fato o código provido pelo usuário nessas aplicações. Essa arquitetura, mostrada na Figura 2.3, permite que os ambientes clientes possam ser usados com diferentes tipos de kernel, como o IRkernel para R ou o IJulia para a linguagem Julia, bem como ter diferentes clientes para um mesmo kernel.
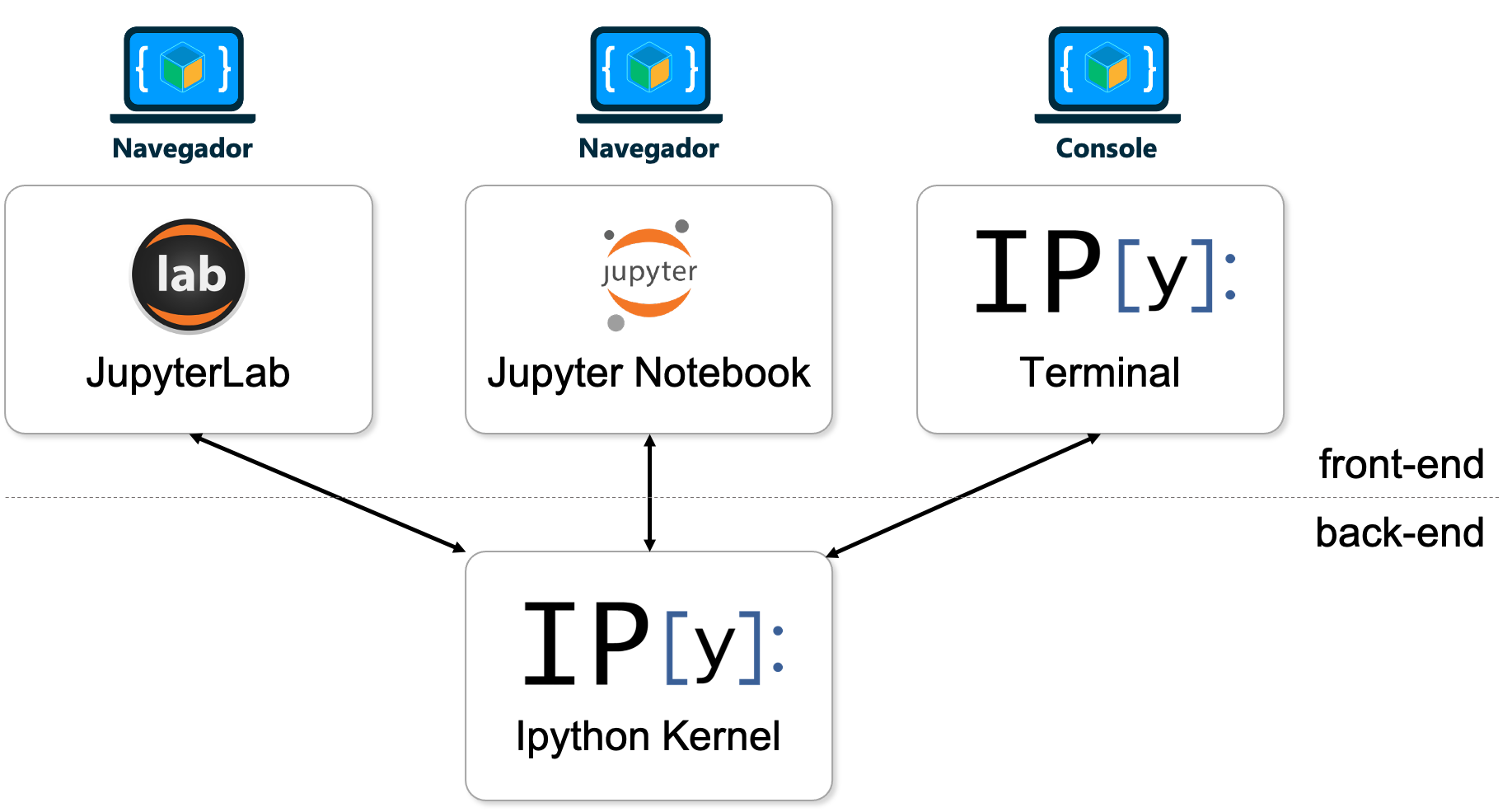
Figura 2.3 - Arquitetura das aplicações Jupyter.
Uma vez que você tenha o IPython instalado no seu ambiente Python, para inicializar o terminal IPython, abra o shell de comandos do seu sistema operacional (ou no prompt da Anaconda no Windows) e digite o seguinte comando:
ipython
Uma sessão como a mostrada na Figura 2.4 será apresentada.
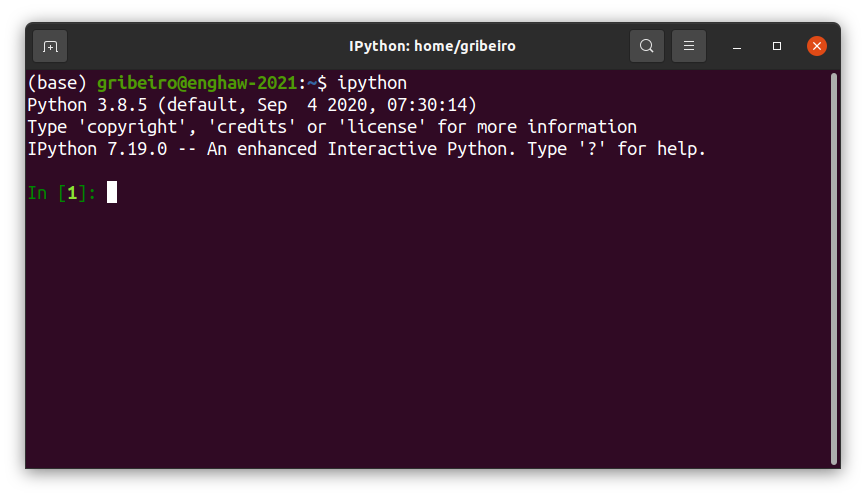
Figura 2.4 - Abrindo o terminal IPython.
Se você tiver o Jupter Notebook instalado no seu ambiente Python, é possível inicializá-lo a partir do shell de comandos do seu sistema operacional (ou no prompt da Anaconda no Windows) através do seguinte comando:
jupyter notebook
A janela do seu navegador irá apresentar uma aplicação como a mostrada na Figura 2.5.
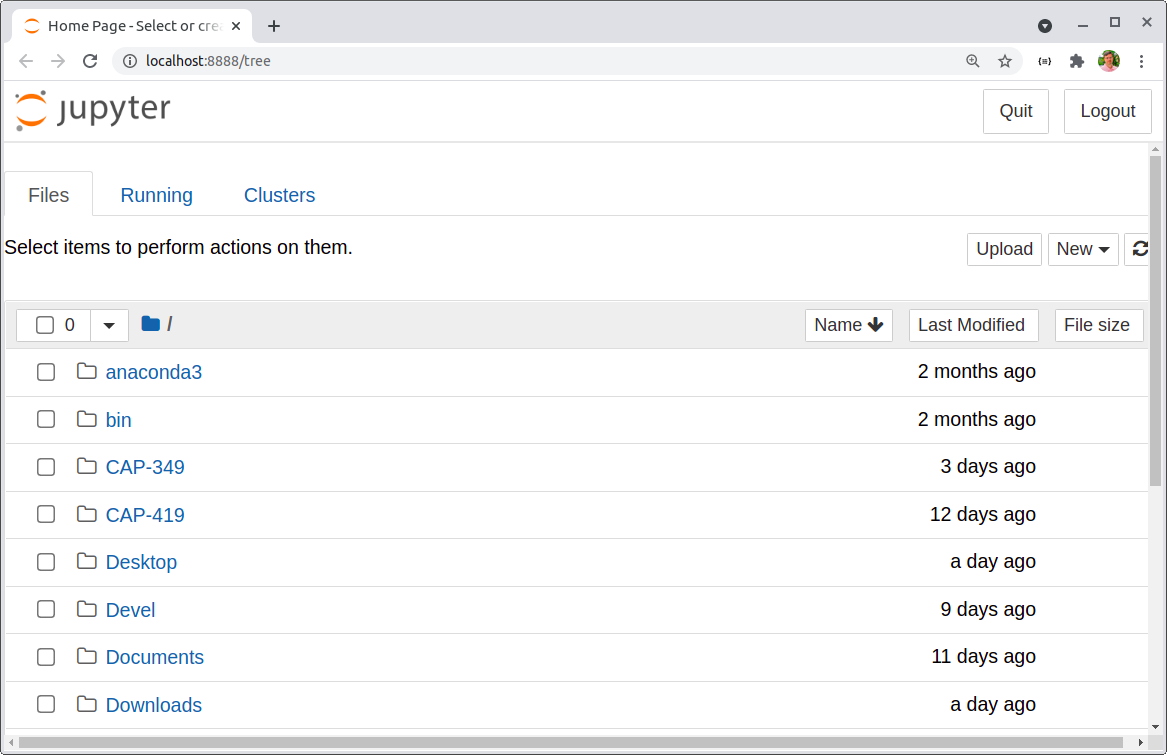
Figura 2.5 - Inicializando o Jupyter Notebook.
Nota
É possível indicar qual a pasta que o seu ambiente Jupyter Notebook deva acessar. Para isso, use a opção --notebook-dir como indicado abaixo:
jupyter notebook --notebook-dir=/home/gribeiro
Se você tiver o JupyterLab instalado no seu ambiente Python, é possível inicializá-lo a partir do shell de comandos do seu sistema operacional (ou no prompt da Anaconda no Windows) através do seguinte comando:
jupyter lab
A janela do seu navegador irá apresentar uma aplicação como a mostrada na Figura 2.6.
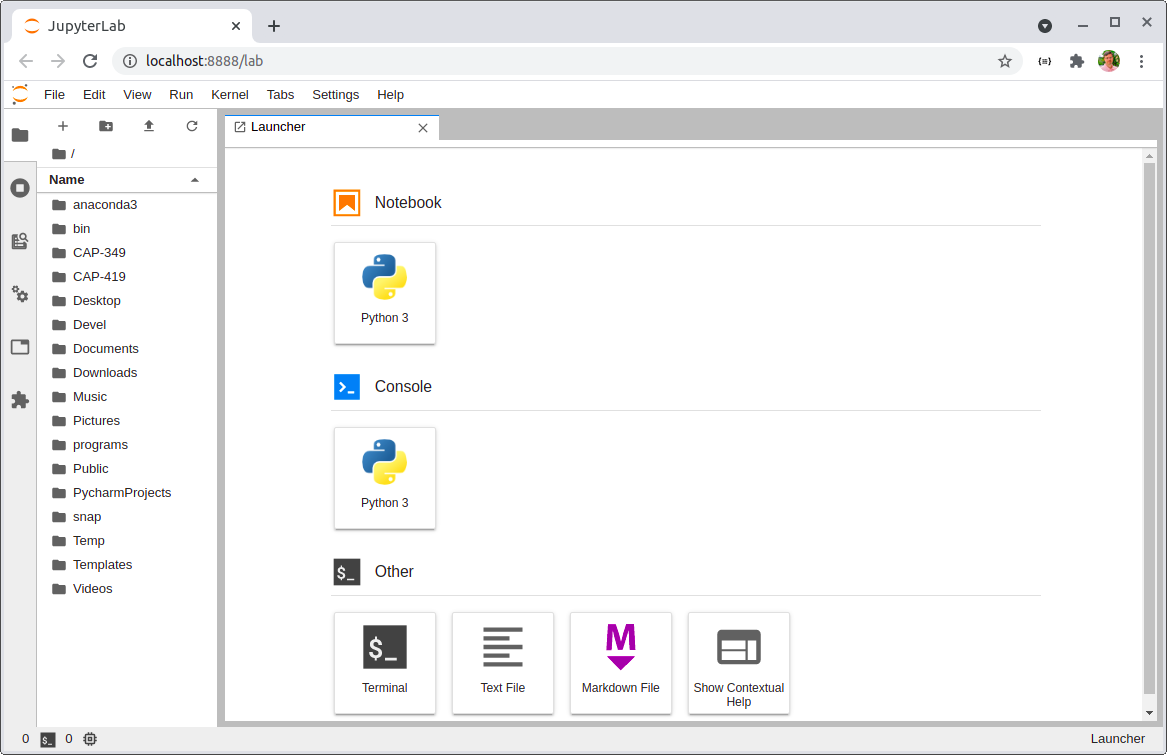
Figura 2.6 - Inicializando o JupyterLab.
Nota
É possível indicar qual a pasta que o seu ambiente JupyterLab deva acessar. Para isso, use a opção --notebook-dir como indicado abaixo:
jupyter lab --notebook-dir=/home/gribeiro
Nota Histórica
O IPython foi inicialmente criado por Fernando Pérez [20], como uma forma de suprir a necessidade dos cientistas de realizarem rapidamente a exploração de algoritmos, análise e visualização de dados, atividades importantes na rotina diária do trabalho científico. Atualmente, esse projeto é abrigado por uma iniciativa maior, o projeto Jupyter.